In questo articolo vedremo come installare il noto framework CodeIgniter 4 (abbr. CI4) per sviluppare applicazioni web lato server col linguaggio PHP. In particolare prepareremo l'ambiente di sviluppo. Questo tutorial è basato su un PC con s.o. Windows 10
Cosa ci serve:
- XAMPP (web server e Database) con PHP>=7.3
- Il framework CodeIgniter 4
- NetBeans IDE (Tools di sviluppo per scrivere codice PHP)
- Chrome con estensione NetBeans Connector
- Sito di prova pubblico con caratteristiche compatibili con CI4 (altervista.org)
Premessa
CodeIgniter 4 è un framwork PHP per lo sviluppo di applicazioni server-side in PHP (con gestione di diversi tipi di database). La versione CI 4 è uscita recentemente (24/02/2020) ed è stata completamente riscritta e non è retrocompatibile con la versione precedente (CI 3). Presenta importanti novità che scopriremo man mano.
Ecco alcuni link utili:
Sito: https://codeigniter.com/
Guida online:https://codeigniter.com/user_guide/index.html
Repository: https://github.com/codeigniter4
Forum: https://forum.codeigniter.com/
Configurazione dell'ambiente di sviluppo
Installazione di XAMPP
- Scaricare XAMPP (una versione con PHP 7.3 o superiore) da qui (XAMPP per Windows)
- Avviare l'installazione. Seleziona con tasto destro del mouse il file di installazione e poi la voce esegui come amministratore dal menu contestuale. Seguire le impostazioni di default. Se avete problemi di spazio potete non installare i server Tomcat, Posta ed FTP ed il linguaggio PERL disabilitando i checkbox in fase di installazione
- Avviare il pannello di controllo di XAMPP (dovrebbe aver creato un'icona nel menu di start di Windows 10 chiamata XAMPP Control Pannel)
- Selezionare il pulsante Config di Apache ed aprire il file PHP.ini
- Cercare in PHP.ini (comando Trova di Blocco Note) exstension=intl e togliere il ";" se presente.
- Avviare Apache (click su Start)
- Avviare il browser e digitare nella URL: http://localhost (dovrebbe rispondere XAMPP). Selezionare la voce di menu PHPinfo (in alto a destra della barra blu)
- Nella videata di PHP info verificate: la versione del PHP (nel mio caso PHP Version 8.0.3) e, scorrendo la pagina, la presenza delle seguenti librerie: intl, json, mbstring, mysqlnd, xlm (ordine alfabetico) in accordo a quanto riportato nella guida di CI4 (requisiti server)
Nota: La libreria libcurl non l'ho trovata. Esiste una libcurl.dll nella cartella bin di Apache che probabilmente viene caricata in automatico.
Installazione del framework CodeIgniter 4
Noi seguiremo l'installazione manuale (cioè senza l'uso di Composer) del framework come indicato nella guida online di CI4 qui
- Andare sul seguente link: https://github.com/codeigniter4/framework e scaricare il file framework-master.zip (click sul pulsante Code e poi Dawnload ZIP)
- Copiare il file ZIP nella cartella htdocs di XAMPP e scompattare lo ZIP. Rinominare la cartella col nome CI4_prova
- In Chrome digitare nella URL: http://localhost/c4_prova (compare un elenco di file/cartelle). Fare click sulla cartella public (dovrebbe apparire la home page del framework).
Il nostro framework funziona ed è pronto per lo sviluppo!
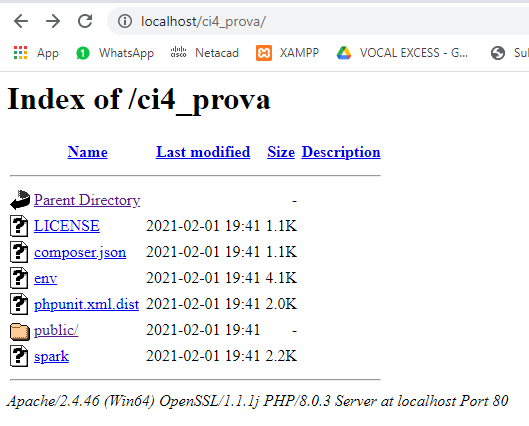
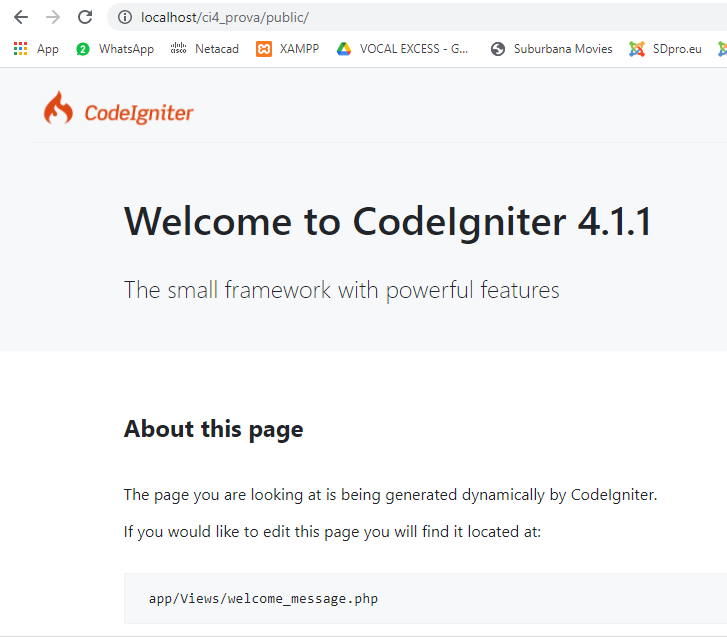
(video)
Installazione di NetBeans IDE e impostazione progetto con CI4
NetBeans IDE è un tools di sviluppo multipiattaforma (Win, Mac, Linux) che supporta, oltre al Java per cui è nato in origine, anche altri linguaggi tra cui PHP, HTML5/Javascript, Cordova, C++, ecc. Perchè possa funzionare è necessario che sul PC windows sia prima installato l'SDK del Java (JDK 8 o JDK 11).
Per verificare se il JDK è già installato sul vostro PC andate nella cartella C:\Program Files\Java Se qui trovate una cartella tipo jdk1.8 o jdk1.11 o simile vuol dire che l'SDK 8 o 11 è installato (dovrebbe esserci anche la relativa cartella jre1.8. ecc). Se trovate una versione diversa e non trovate nulla... allora bisogna installare l'SDK del Java corretto.
- Installare JDK 8. Scaricalo da qui (necessita registrazione) o da qui (senza registrazione) oppure JDK 11. Scaricalo da qui (necessita registrazione) o da qui (senza registrazione). Avviare il file di installazione e procedere fino al termine della procedura
- Installare NetBeans IDE. Scaricalo da qui (sotto la voce installers versione per windows) e avvia l'installazione.
- Configurare CI4: Avvia NetBeans. Poi File/New project... Step 1.Choose Project selezionare la cartella PHP dalla finestra Categories e la voce PHP Application with Existing Sources nella finestra a fianco, quindi pulsante Next.
- Nella videata successiva Step 2. Name e Location mediante il pulsante Browse... di Source Folder selezionare la cartella CI4_prova (si trova in C:\xampp\htdocs). Selezionare PHP 7.3 dal menù a tendina PHP Version. Quindi Next.
- Nella videata successiva Step 3. Run configuration mediante il pulsante Browse.. di Index File: Selezionare il file index.php presente nella cartella public di CI4 (public/index.php) . Quindi prosegui col pulsante Finish
- Dopo qualche istante si aprirà il progetto nell'IDE. Espandere l'albero delle cartelle (cliccando sul "più"). Il file index.php dovrebbe essere invece già aperto nell'editor. Questo file NON VA assolutamente modificato!! (anzi chiudetelo!)
- Selezionate l'icona col mondo dalla barra degli strumenti e selezionate Chrome con NetBeans Connector. Quindi clic sulla freccia verde (Run Poject). Dovreste vedere la home page di CodeIgniter 4 sul Chrome. La stessa dello step precedente. In altro dovrebbe comparire una fascia con la scritta: "NetBeans Connector ha iniziato il debug del broser" ed un pulsante Annulla. Vuol dire che l'estensione sta funzionando.
- Sulla finestra di sinistra di NetBeans espandere la cartella App e poi la cartella Views. Fare doppio click sul file: welcome_message.php si aprirà nell'editor. Quello che vedete è il file che contiene il codice della pagina visualizzata su chrome. Dateci un'occhiata! Alla riga 222 trovate il titolo (TAG h1) visualizzato sulla browser
Siamo pronti per iniziare a sviluppare un progetto con CI4!!


